Buna Ziua prieteni !
De-a lungul ultimilor ani , in orasul Barlad -Romania o companie numita Chevron a initiat o campanie de exploatare a gazelor de sist . Cu totii stim ca odata inceputa aceasta campanie de exploatare peste 90% din populatia din Barlad vor avea de suferit ! Bolile sunt primele probleme care vor aparea din urma acestui masacru ecologic !
Cine ar vrea sa ia bani si sa primeasca boli ? NIMENI !!!! Orasul Barlad si multe alte orase din Romania spun NU acestei exploatari !!!! Daca va fi nevoie vom iesi toata tara in strada pentru a spune NU !!
Acum Anonymous se alatura pentru a spune NU acestei exploatari ! Este spre binele lor pentru a se opri ! Stim ca acesta este un complot si nu vom lasa sa se intample ! Oamenii sunt alaturi de noi si impreuna vom fi o mare putere !
Operatiunea "Spune NU exploatarii de gaze de sist in orasul BARLAD" a inceput ! Chevron si partenerii acestei firme ar trebui sa va opriti cat mai aveti timp !! Stim ca toate miscarile sunt facute online si noi vom scoate asta la suprafata ! Toata lumea va afla ceea ce incercati sa faceti cu adevarat !
Targets : www.chevron.ro
www.chevron.com/countries/romania/
www.chevron.ro/en/default.aspx
We are Anonymous !
Stop killing people !
We will not forgive this !
Expect us !
Sunday, 24 March 2013
Thursday, 21 March 2013
Fan Pages Attack ?
Hello all my friends many people asking how to trace someone
in Facebook , well some people think that the noob method with command
prompt is the only method lol ^_^ closing all tabs and talking to the
victim account then typing "netstat -n" no no i have found the
method since 2011 and it's still working and private but i decided to
share it.Anyway let me explain it !

This method work with Notification that you receive in your email for example if someone comment your status or send you a message on Facebook of course you will receive the notification in your email !
so you are A and your victim is B when your victim comment on your thread in Facebook in the system of Facebook it will say A <===========> B
so where to find your victim ip it's simple just go to your email and to the notification and view the source of the message type Ctrl +f then search this:
X-Facebook: from zuckmail
you will find a code like this ([MTI3LjAuMC4x]) it's coded in base 64 you have to decode to ASCII text then you will find the IP of your target Enj0y!
Tool to decode and encode =========>>> Go Here
for more information check the first line x-store-info:

This method work with Notification that you receive in your email for example if someone comment your status or send you a message on Facebook of course you will receive the notification in your email !
so you are A and your victim is B when your victim comment on your thread in Facebook in the system of Facebook it will say A <===========> B
so where to find your victim ip it's simple just go to your email and to the notification and view the source of the message type Ctrl +f then search this:
X-Facebook: from zuckmail
you will find a code like this ([MTI3LjAuMC4x]) it's coded in base 64 you have to decode to ASCII text then you will find the IP of your target Enj0y!
Tool to decode and encode =========>>> Go Here
for more information check the first line x-store-info:
Hack Your Friends Facebook Status
Hello what's up !!
my friends today i will show you a nice method to hack Someone status
on Facebook i mean post anything with his own id ^_^

First send to your victim this link https://m.facebook.com/upload.php?email&_rdr
and ask him to give you the email xxxxxxxxxx@facebook.com
Then go your Gmail email go to new message and put the email he sent you and write what you want to post in the subject case , leave the message case empty ,go and check his wall ^_^ Enjoy ;)

First send to your victim this link https://m.facebook.com/upload.php?email&_rdr
and ask him to give you the email xxxxxxxxxx@facebook.com
Then go your Gmail email go to new message and put the email he sent you and write what you want to post in the subject case , leave the message case empty ,go and check his wall ^_^ Enjoy ;)
Hack Your Friends Facebook Profile Pic
Hello my friends today i will show you a private method i discovered in Facebook ^_^
as i posted in the past the method how to hack status of Facebook Click
Now it's different you can change the default pic of your victim ^_^ how ?
Easy send this link to your victim https://m.facebook.com/upload.php?profile_pic&refid=17&_rdr
ask him to give you the email :
as i posted in the past the method how to hack status of Facebook Click
Now it's different you can change the default pic of your victim ^_^ how ?
Easy send this link to your victim https://m.facebook.com/upload.php?profile_pic&refid=17&_rdr
ask him to give you the email :
So now just open your account Gmail then send him a message ,put the email he gave you , then attach the pic you want to see in his profile in the message then go and check his profile . .Enjoy Hacking.
Post a status & upload pics to almost any Facebook account ?
I'm going to be teaching you how to hack someones status on Facebook. This method has probably been posted before, but I cannot find it. This method is very simple and I will include pictures in this tutorial. You can find them by clicking the "spoiler" text.
What you need;
A Hotmail or Gmail email.
Step 1) Go to m.facebook.com/upload.php / you will see a unique email under "post it by email" That is your unique email. What we are trying to do is getting your victims unique email by social engineering them, I will post an example below in step number 2.
Step 2) Get in contact with your slave. Send him a message saying something like "Hey Can you tell me the email on this page : www.m.facebook.com/upload.php, I need it so I can upload something via my email." You can create your own method for this. Another method would be using this email spoofer "http://emkei.cz/" and sending them a message filling out the name. For example, From name: Facebook Staff, From email: facebook.com, etc asking them for the email at m.facebook.com/upload.php
Step 3) Once you have SE'd your victims unique email, go to your hotmail/gmail account and send an email to the unique email he gave you. In the subject box is the status you want to come up on his wall, eg; "text here" the main box is for the picture attachment you want to attach, I don't think you can upload more than 1 image per status, you'll have to try it out :). Once you send it, it will appear on his wall, simple as that.
Note: This tutorial is only for Educational Purposes, I did not take any responsibility of any misuse, you will be solely responsible for any misuse that you do. Hacking email accounts is criminal activity and is punishable under cyber crime and you may get upto 40 years of imprisonment, if got caught in doing so.
Vulnerability On Facebook Password
Sow Ching Shiong, an independent vulnerability researcher has discovered a Password Reset vulnerability in www.facebook.com, which can be exploited by an attacker to bypass certain security restrictions.
In normal circumstances, an authenticated Facebook user is required to
enter his/her current password on the change password page to prevent an
unauthorized person from changing the password without the user's
knowledge.
However, an attacker can change/reset a user's password without knowing the user's current password by accessing this URL directly:
https://www.facebook.com/hacked.
After that, the page will be redirected to https://www.facebook.com/checkpoint/checkpointme?f=[userid]&r=web_hacked
Now, the attacker can click "Continue" to change/reset the user's password.
Proof of concept
Step 1: Logon to Facebook and access this URL directly: https://www.facebook.com/hacked. The page will be redirected to https://www.facebook.com/checkpoint/checkpointme?f=[userid]&r=web_hacked
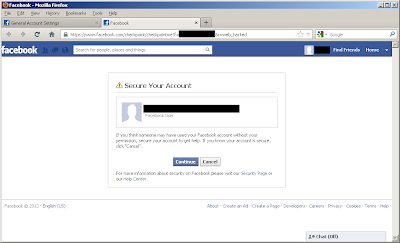
Step 2: Click on "Continue" to proceed
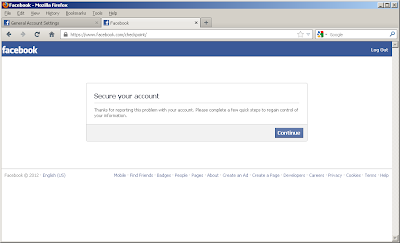
Step 3: Enter "New Password" and "Confirm Password" to change/reset the password.
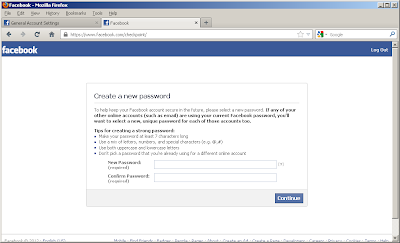
Conclusion
This vulnerability has been confirmed and patched by Facebook Security Team. I would like to thank them for their quick response to my report.
Note: This tutorial is only for Educational Purposes, I did not take any responsibility of any misuse, you will be solely responsible for any misuse that you do. Hacking email accounts is criminal activity and is punishable under cyber crime and you may get upto 40 years of imprisonment, if got caught in doing so.
However, an attacker can change/reset a user's password without knowing the user's current password by accessing this URL directly:
https://www.facebook.com/hacked.
After that, the page will be redirected to https://www.facebook.com/checkpoint/checkpointme?f=[userid]&r=web_hacked
Now, the attacker can click "Continue" to change/reset the user's password.
Proof of concept
Step 1: Logon to Facebook and access this URL directly: https://www.facebook.com/hacked. The page will be redirected to https://www.facebook.com/checkpoint/checkpointme?f=[userid]&r=web_hacked
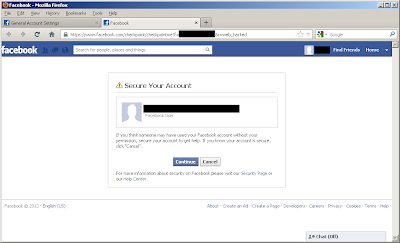
Step 2: Click on "Continue" to proceed
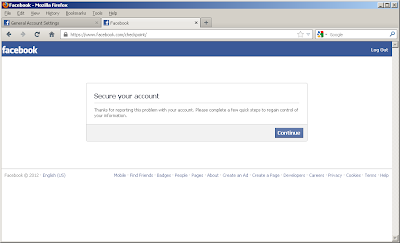
Step 3: Enter "New Password" and "Confirm Password" to change/reset the password.
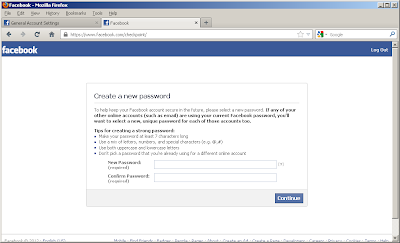
Conclusion
This vulnerability has been confirmed and patched by Facebook Security Team. I would like to thank them for their quick response to my report.
Note: This tutorial is only for Educational Purposes, I did not take any responsibility of any misuse, you will be solely responsible for any misuse that you do. Hacking email accounts is criminal activity and is punishable under cyber crime and you may get upto 40 years of imprisonment, if got caught in doing so.
Facebook OAuth Attack
Facebook OAuth is used to communicate between Applications &
Facebook users, to grant additional permissions to your favorite apps.
To make this possible, users have to 'allow or accept' the application
request so that app can access your account information with required
permissions.
As a normal Facebook user we always think that it is better than entering your Facebook credentials, we can just allow specific permissions to an app in order to make it work with your account.
Today whitehat Hacker 'Nir Goldshlager' reported 'The Hacker News' that he discovered a very critical vulnerability in Facebook's OAuth system, that allowed him to get full control over any Facebook account easily even without 'allow or accept' options.
As a normal Facebook user we always think that it is better than entering your Facebook credentials, we can just allow specific permissions to an app in order to make it work with your account.
Today whitehat Hacker 'Nir Goldshlager' reported 'The Hacker News' that he discovered a very critical vulnerability in Facebook's OAuth system, that allowed him to get full control over any Facebook account easily even without 'allow or accept' options.
For this purpose he hunt the flaw in a very mannered way i.e
Step 1) Understanding the OAuth URL
Step 2) Finding a way to use custom parameters in URL
Step 3) Bypassing OAuth 'Allow' button request at user end
https://www.facebook.com/dialog/oauth/?app_id=YOUR_APP_ID&next=YOUR_REDIRECT_URL&state=YOUR_STATE_VALUE&scope=COMMA_SEPARATED_LIST_OF_PERMISSION_NAMES
Where app_id is the application ID and next parameter must contains the URL of the respective app domain only. For example app_id=2389801228 belongs to 'Texas Holdem Poker' app, So the 'next' parameter will allow only zynga.com domain (i.e next=http://zynga.com), otherwise Facebook will block that action.
1.) Understanding the OAuth URL
The Facebook OAuth dialog URL is something like shown below:
https://www.facebook.com/dialog/oauth/?app_id=YOUR_APP_ID&next=YOUR_REDIRECT_URL&state=YOUR_STATE_VALUE&scope=COMMA_SEPARATED_LIST_OF_PERMISSION_NAMES
Where app_id is the application ID and next parameter must contains the URL of the respective app domain only. For example app_id=2389801228 belongs to 'Texas Holdem Poker' app, So the 'next' parameter will allow only zynga.com domain (i.e next=http://zynga.com), otherwise Facebook will block that action.
2.) Finding a way to use custom parameters in URL
Goldshlager found that Facebook was allowing him to use facebook's sub domain in next parameter in the URL ie. https://beta.facebook.com/#xxx!/messages/. But '#xxx!' was not working for all browsers. After fuzzing the URL characters, he found that %23~! and %23%09! worked for all browsers.
This finding was enough to redirect user to any file or folder at Facebook domain.
This finding was enough to redirect user to any file or folder at Facebook domain.
Then he developed a simple Facebook application (i.e touch.facebook.com/apps/testestestte) ,which was just to redirecting users to remote site (i.e. files.nirgoldshlager.com) with access token, where a log file was ready to store all access tokens.
So, to bypass this, he discovered that there are many built-in Facebook applications i.e 'Facebook Messenger app' that can access full permissions (read inbox, outbox, manage pages, manage ads,access to private photos, videos, etc.) from the victim's account without user interaction i.e no need to click 'allow' button.
Note: This tutorial is only for Educational Purposes, I did not take any responsibility of any misuse, you will be solely responsible for any misuse that you do. Hacking email accounts is criminal activity and is punishable under cyber crime and you may get upto 40 years of imprisonment, if got caught in doing so.
3.) Bypassing OAuth 'Allow' button request at user end
Till now attacker was able to redirect user to a fake app, which was
passing victim's access tokens to a 3rd party domain where attacker was
logging access tokens. But the main issue was still there i.e without
user interaction, app will not work. That means, one have to click 'allow' button as shown below.
So, to bypass this, he discovered that there are many built-in Facebook applications i.e 'Facebook Messenger app' that can access full permissions (read inbox, outbox, manage pages, manage ads,access to private photos, videos, etc.) from the victim's account without user interaction i.e no need to click 'allow' button.
i.e Sample Final URL :
https://www.facebook.com/connect/uiserver.php?app_id=220764691281998&next=https%3A%2F%2Ftouch.facebook.com%2F%23~!%2Fapps%2Ftestestestte%2F&display=page&fbconnect=1&method=permissions.request&response_type=token
This way attacker is now able to grab
access tokens (with full permissions) of any Facebook account by just
making his victims to visit a modified OAuth URL (without user interaction). This access_token will be never expired, It will expired only after the victim change his Facebook password
As a responsible bug hunter, Nir Goldshlager
reported this flaw to Facebook security team few months back and now it
is fixed. He was rewarded many times in bug bounty program. In January
he also reported a password reset vulnerability in Facebook Employees Secure Files Transfer serviceNote: This tutorial is only for Educational Purposes, I did not take any responsibility of any misuse, you will be solely responsible for any misuse that you do. Hacking email accounts is criminal activity and is punishable under cyber crime and you may get upto 40 years of imprisonment, if got caught in doing so.
Yahoo! Messenger Tricks
Find invisible users on your Yahoo! Messenger list:
Want to find out someone who’s hiding from you? You can easily do so by going to Yahoo! Invisible Checker. All you need to do is type in the Yahoo! ID and the particular users status will be revealed.
Run Multiple Instances of Yahoo! Messenger on same system:
Some of you might be having more than one Yahoo! ID would like to log in simultaneously. Here is an easy way to do it without installing any sort of software. You just have to edit the registry and voila there you go. Follow the instructions here.
Invisible nickname on chat rooms:
- Just go to edit profile and in the nick name type a (space character) on it just press Alt 0160 ( or ALT+255 ) and save it.
- Now go to any Yahoo! chat room and you’ll notice that your nick name is empty. [Alt+0160 is a keyboard shortcut for space]
Removing Ads from your Yahoo! Messenger:
If you are using Yahoo! Messenger 8.0, then you can disable ads by following the below steps:
First close the Yahoo! Messenger.
Save this .bat file and execute it. (Note: You won’t be able to enter the chat rooms if you use this patch.)
This above fix doesn’t work for Yahoo! Messenger 9 Beta. Here’s a way to disable the ads in Yahoo! Messenger 9:
Make sure the Yahoo! Messenger isn’t running, if it is then just close it.
Now backup the following file C:\Program Files\Yahoo!\Messenger\Yahoo!Messenger.exe (create a new copy)
Download HxD hex editor.
Open C:\Program Files\Yahoo!\Messenger\Yahoo!Messenger.exe in the hex editor
Now go to the offset 295928 (in HxD: Search/GoTo)
Look at the right column and replace y from “y.m.s.g.r.a.d.s” with p
Save the file and close HxD.
Note: This approach breaks Yahoo! Messenger’s terms of service.
If nothing works try launching this file.
Yahoo! Smiley Codes:
You can make use of all smileys including hidden ones in your messenger by using YEmotePLUS plugin.
Change the Yahoo! Messenger Title Bar:
You can change the text that appears at the very top of the Yahoo! messenger window by editing the ymsgr.ini file.
Go to Program Files\Yahoo!\ and open ymsgr.ini.
Then at the end, type this:
[APP TITLE]
caption=YOUR TEXT
Change YOUR TEXT to whatever you want it to say. Then save the file and
close messenger. When you restart messenger you will see your new
message.Creating Custom Profiles for Chat:
You can create custom profiles with different name, sex and other details from Yahoo! Create/Edit Profiles. You can use these for chat services only.
Online Status Changer and Manager:
HyperIM is currently the best status changer & manager for Yahoo! messenger available at present. You can download it here.
Retrieve Yahoo! Messenger Display pictures
:
Y! Display Pic will retrieve Yahoo! users even if they are offline or invisible. You can download it here.
Access Yahoo! Messenger Chat archives while offline:
You can access your Yahoo! chat logs using Yahoo! Message Archive Decoder. It reads Yahoo! Messenger archive files (.dat files) and presents them in a format that you can read. It decodes the message archive without logging in (offline mode and no passwords required). You can download it here.
Firefox Tricks
More Screen Space:
Make your icons small. Go to View - Toolbars - Customize and check the “Use small icons” box.
Smart Keywords:
If there’s a search you use a lot (let’s say IMDB.com’s people search), this is an awesome tool that not many people use. Right-click on the search box, select “Add a Keyword for this search”, give the keyword a name and an easy-to-type and easy-to-remember shortcut name (let’s say “actor”) and save it. Now, when you want to do an actor search, go to Firefox’s address bar, type “actor” and the name of the actor and press return. Instant search! You can do this with any search box.
Keyboard Shortcuts:
This is where you become a real Jedi. It just takes a little while to learn these, but once you do, your browsing will be super fast. Here are some of the most common.
Spacebar - Page Down
Shift-Spacebar - Page Up
Ctrl+F - Find
Alt-N - Find Next
Ctrl+D - Bookmark Page
Ctrl+T - New Tab
Ctrl+K - Go to Search Box
Ctrl+L - Go to Address Bar
Ctrl+= - Increase Text Size
Ctrl+- - Decrease Text Size
F5 - Reload
Alt-Home - Go to Home Page
Auto Complete:
This is another keyboard shortcut, but it’s not commonly known and very useful. Go to the address bar (Control-L) and type the name of the site without the “www” or the “.com”. Let’s say “google”. Then press Control-Enter, and it will automatically fill in the “www” and the “.com” and take you there - like magic! For .net addresses, press Shift-Enter, and for .org addresses, press Control-Shift-Enter.
Tab Navigation:
Instead of using the mouse to select different tabs that you have open, use the keyboard. Here are the shortcuts.
Ctrl+Tab - Rotate Forward Among Tabs
Ctrl+Shft+Tab - Rotate to the Previous Tab
Ctrl+1-9 - Choose a number to jump to a specific Tab
Mouse Shortcuts:
Sometimes you’re already using your mouse and it’s easier to use a mouse shortcut than to go back to the keyboard. Master these cool ones.
Middle Click on Link - Opens in new Tab
Shift-Scroll Down - Previous Page
Shift-Scroll Up - Next Page
Ctrl-Scroll Up - Decrease Text Size
Ctrl-Scroll Down - In Text Size
Middle Click on a Tab - Closes Tab
Delete Items from Address Bar History:
Firefox’s ability to automatically show previous URLs you’ve visited, as you type, in the address bar’s drop-down history menu is very cool. But sometimes you just don’t want those URLs to show up (I won’t ask why). Go to the address bar (Ctrl-L), start typing an address, and the drop-down menu will appear with the URLs of pages you’ve visited with those letters in them. Use the down-arrow to go down to an address you want to delete, and press the Delete key to make it disappear.
Create a user.js file:
Another way to customize Firefox, creating a user.js file can really speed up your browsing. You’ll need to create a text file named user.js in your profile folder (see this to find out where the profile folder is) and see this example user.js file that you can modify. Created by techlifeweb.com, this example explains some of the things you can do in its comments.
about:config:
The true power user’s tool, about.config isn’t something to mess with if you don’t know what a setting does. You can get to the main configuration screen by putting about:config in the browser’s address bar. See Mozillazine’s about:config tips and screenshots.
Add a Keyword for a Bookmark:
Go to your bookmarks much faster by giving them keywords. Right-click the bookmark and then select Properties. Put a short keyword in the keyword field, save it, and now you can type that keyword in the address bar and it will go to that bookmark.
Speed Up Firefox:
If you have a broadband connection (and most of us do), you can use pipelining to speed up your page loads. This allows Firefox to load multiple things on a page at once, instead of one at a time (by default, it’s optimized for dialup connections). Here’s how.
Type “about:config” into the address bar and hit return. Type “network.http” in the filter field, and change the following settings (double-click on them to change them)
Set “network.http.pipelining” to “true”
Set “network.http.proxy.pipelining” to “true”
Set “network.http.pipelining.maxrequests” to a number like 30. This will allow it to make 30 requests at once.
Limit RAM Usage:
If Firefox takes up too much memory on your computer, you can limit the amount of RAM it is allowed to us. Again, go to about:config, filter “browser.cache” and select “browser.cache.disk.capacity”. It’s set to 50000, but you can lower it, depending on how much memory you have. Try 15000 if you have between 512MB and 1GB ram.
Reduce RAM Usage further for when Firefox is Minimized:
This setting will move Firefox to your hard drive when you minimize it, taking up much less memory. And there is no noticeable difference in speed when you restore Firefox, so it’s definitely worth a go. Again, go to about:config, right-click anywhere and select New-> Boolean. Name it “config.trim_on_minimize” and set it to TRUE. You have to restart Firefox for these settings to take effect.
Move or Remove the Close Tab button:
Do you accidentally click on the close button of Firefox’s tabs? You can move them or remove them, again through about:config. Edit the preference for “browser.tabs.closeButtons”. Here are the meanings of each value.
0: Display a Close Button on the Active Tab only
1: (Default) Display Close Buttons on all Tabs
1: (Default) Display Close Buttons on all Tabs
3: Display a single Close Button at the end of the Tab Bar (Firefox 1.x Behavior)
Build your own Firefox Search Engine:
Want to power up Firefox's search box? It's easy to create your own search engine, so that you can rifle through any site from right within Firefox. Adding a search engine that has already been written, of course, is easy. Click the down arrow to the left of the search box, select "Manage Search Engines," then click the "Get more search engines" link at the bottom of the screen. From the Web site that appears, click the search engine you want to install, and you're done.
There are plenty of sites that don't have prebuilt search engines, though. No problem: It's easy to build your own search engine. First install the OpenSearchFox add-on. Then, when you're on a search site, right-click the search box and choose the Add OpenSearch plug-in. From the screen that appears (shown below), type in the name that you want to be associated with the search engine, add a description of the search engine and click Next. Then click Finish, and the site will be added as a search engine that you can choose like any other -- by clicking the arrow to the left of the search box and selecting the engine.
Note that as of this writing, OpenSearchFox doesn't work properly with Firefox v. 2.0.0.10 or 2.0.0.11, although it may be fixed as you read this. When you use the add-on in v. 2.0.0.1 or 2.0.0.11, you'll get an error message after you click Finish, although in some instances, even if you get the error message, the search engine will still be added.
Use Keywords to Speed Up your Searching:
Don't want to go to the trouble of adding your search engine -- or you can't get OpenSearchFox to work properly? Here's another way to do an instant search. When you're at a site, right-click on its search box and select "Add a Keyword for this Search." Type in a name for it and an easy-to-remember shortcut (for example, hp for the Huffington Post blog site). Then click OK. Now, to search the site, go to the Address Bar, and type in your shortcut, followed by a search term, such as hp Clinton. You'll search the site, just as if you were there. Note that on occasion, the search won't work properly, but it will on most sites.
Use Keywords to Speed Up Bookmarks:
Visiting your favorite sites using Firefox's bookmarks is far too much of a chore -- do you really want to do all that mousing around? Instead, you can use keywords to instantly jump to any site you've bookmarked. To do it, after you bookmark a site, right-click on the bookmark, select Properties, type in a short keyword (or even just a letter or two) in the keyword field and click OK. Now, to visit the site, type in the keyword in Firefox's address bar, and you'll jump straight to the site.
Put your own Graphic on the Firefox Toolbar:
If you don't like the plain background of Firefox's tool bar, don't worry -- you can put your own graphic there. Type the following into the userChrome.css file and put the graphic that you want to use,background.gif, in the same directory as userChrome.css. The graphic can be any name and any type of image file supported by Firefox.
Here's the code to use:
/* Change the toolbar graphic */
menubar, toolbox, toolbar, .tabbrowser-tabs {
background-image: url("background.gif") !important;
background-color: none !important;
}
The graphic you use will automatically be scaled to fit the Toolbar. For example, if it's small, it will be tiled.Hack the Stop, Back and Forward Buttons:
Are you a minimalist? Does it annoy you that there's a big fat Stop button on the Firefox tool bar, even when there's nothing to stop? And how about the Forward and Back buttons -- if there's no place to go forward or back, would you like them simply to disappear?
You're in luck, because it's simple to do. Add these lines below to userChrome.css. Note that even after this trick, the buttons will appear when there's a use for them. For example, when a page is loading, the Stop button will appear, so that you can stop loading the page; it just won't appear when a page isn't loading. And the Forward and Back buttons will appear when there's something to go forward or back to.
/* Remove the Stop button when content isn't loading*/
#stop-button[disabled="true"] { display: none; }
/* Remove the Back button when there's nothing to go back to */
#back-button[disabled="true"] { display: none; }
/* Remove the Forward button when there's nothing to go forward to */
#forward-button[disabled="true"] { display: none; }
Before:
After:
Move the Sidebar to the Right:
Firefox has a sidebar for viewing your history or bookmarks. It normally displays on the left-hand side when you choose View-->Sidebar. If you prefer, though, you can have the sidebar instead appear on the right, by typing this code into the userChrome.css file.
/* Place the sidebar on the right edge of the window */
hbox#browser { direction: rtl; }
hbox#browser > vbox { direction: ltr; }
After hacking userChrome.css, you can make the Sidebar appear on the right, instead of on the left.
Change the Search Bar Width:
Don't like the width of the search bar on the upper-right hand corner of Firefox? No problem -- it's easy to change. All you need to do is specify the width you want, in pixels. Use this code inuserChrome.css to tell the search bar to be 600 pixels wide, but you can, of course, use whatever size you want.
/* Make the Search box wider
(in this case 600 pixels wide) */
#search-container, #searchbar {
max-width: 600px !important;
width: 600px !important; }
Before:
After:
Remove Menu Items:
Are there menu items (for example, Help) that you never use? If so, you can easily make them disappear. To remove the Help menu, add this to userChrome.css.
/* Remove the Help menu */
menu[label="Help"] {
display: none !important; }
You can remove any of the other menus as well. Use the same syntax as
above and substitute its name (File, Edit, View, History, Bookmarks or
Tools). So, for example, to remove both the Help and Tools menu, you'd
add these lines to userChrome.css.
/* Remove the Help and Tools menus */
menu[label="Tools"], menu[label="Help"] {
display: none !important; }
Before:
After:
Google Search Tricks
Google Calculator:
Google search can be used as a calculator. It can calculate anything from the simplest math to the most complex equation. All you need to do is just enter the math in the search box and hit enter. You can use the following functions:
Dictionary Definitions:
You can define any word by entering “define:” following the word. For example define: ignoble
Google will display a list of dictionary definitions for that word.

Search for a Specific Title:
Suppose you came across a great article which you really liked but unfortunately forgot to bookmark it then you can find it easily with the help of Google provided you know the title of the article. Here’s how you do it:
Let’s say you read an article “Women talk three times as much as men” then you can search for it by typing “intitle: Women talk three times as much as men”

Google Converter:
Using this feature you can convert units like millimeter into inches, kilometers into miles, liters into ml, etc. You can do so by typing ‘25km in miles’ for converting km in to miles, ‘50litres in ml’ for converting litres into ml, and so on.

Google Currency Converter:
Google’s search has an inbuilt currency converter. It allows you to perform any currency conversion. All you need to do is just enter the conversion you’d like done into the Google search box and hit “Enter” or click the Google Search button. For instance: “1 USD in INR”

Weather Updates:
You can easily know the weather condition of a specific place. In order to find out, all you need to do is just enter the place name followed by “weather”. For ex: “london weather”

Search on a Particular File Types:
There are various kinds of files available over the net. Searching for a specific file type isn’t really easy. But using this tip you can easily search for a specific file type.
For instance if you want to search for a guide, let’s say a ‘Guide to Building a Successful IT Career’ in ppt format. You can make use of the “filetype:” function. So in order to search for the PPT version of the guide you can enter in search bar ‘Guide to Building a Successful IT Career filetype:ppt’

Search on a Particular Website:
If you want to search for something from a particular site using Google search then you can do so by using the “site:” feature. Here’s how you do it:
Let’s say you want to search for cloverfield DVD on Amazon, you can do so by typing “cloverfield DVD site:www.amazon.com”

Get the Local Time anywhere:
Wanna know what time is it in London now? You can ask Google by typing “what time is it London” in the search bar. You can also enter “time (location)” without the quotes.

Remove Unwanted Search Results:
Suppose you wanted to search a Harry potter book review but you ended up in getting reviews of the movie rather than the book. Well in this case you can make Google to exclude the movie results from the search. You can do so by adding “-movie” at the end of the term. For instance: “Harry potter Chamber of secrets -movie” This will give search results excluding the movie- The chamber of secrets.

Search for URL's:
You can even search for URLs in Google search.For instance: “Women_talk_three_times_as_much_as_men”. You can also use “.” “-” instead of “_“. The search will bring up results with the URLs containing the above words entered.

Track Flight Status:
You can also track a particular flight status. All you need to do is just enter the airline and flight number into the search box and hit enter. You’ll get the arrival and departure time of the flight right inside Google’s search results.

Search Google Groups by the Subject Line:
You need to be in the google groups search page before attempting this query; otherwise it might not work correctly. Using the “insubject:” function you can search google groups by the subject line. For instance “insubject:windows xp fast shutdown”

Find Related Sites:
Suppose you find an interesting website and you would like to find some other alternative to this site then you can do so by using “related:” function. For instance if you want to search an alternative forgoogle.com you can do so by entering “related:www.google.com”

Find Links to a Specific URL:
You can find the webpages which have a link to a specific URL using the “link:” function. This is really great as it will help you if you own a website, you can easily find out the pages linking to a page in your site. To use it, you need to enter the whole URL after “link:”
For instance “link:http://www.cnn.com”
Well that’s it for now, hope you liked them. If you know more feel free to mention them here.

Whois Lookup Service:
You can also search for information on a particular domain name. Just type in “whois domain.com” and hit enter. You’ll get to see the creation and expiry dates of the domain.
Suggests Words, Phrases and their Results:
This is really helpful if you aren't able to spell a particular word or you would like to know the results a particular word would contain when searched.
Google search can be used as a calculator. It can calculate anything from the simplest math to the most complex equation. All you need to do is just enter the math in the search box and hit enter. You can use the following functions:
+ - Add
- - Subtract
* - Multiply
/ - Divide
^ - To the Power Of
sqrt - Square Root of a Number
Dictionary Definitions:
You can define any word by entering “define:” following the word. For example define: ignoble
Google will display a list of dictionary definitions for that word.
Search for a Specific Title:
Suppose you came across a great article which you really liked but unfortunately forgot to bookmark it then you can find it easily with the help of Google provided you know the title of the article. Here’s how you do it:
Let’s say you read an article “Women talk three times as much as men” then you can search for it by typing “intitle: Women talk three times as much as men”
Google Converter:
Using this feature you can convert units like millimeter into inches, kilometers into miles, liters into ml, etc. You can do so by typing ‘25km in miles’ for converting km in to miles, ‘50litres in ml’ for converting litres into ml, and so on.
Google Currency Converter:
Google’s search has an inbuilt currency converter. It allows you to perform any currency conversion. All you need to do is just enter the conversion you’d like done into the Google search box and hit “Enter” or click the Google Search button. For instance: “1 USD in INR”
Weather Updates:
You can easily know the weather condition of a specific place. In order to find out, all you need to do is just enter the place name followed by “weather”. For ex: “london weather”
Search on a Particular File Types:
There are various kinds of files available over the net. Searching for a specific file type isn’t really easy. But using this tip you can easily search for a specific file type.
For instance if you want to search for a guide, let’s say a ‘Guide to Building a Successful IT Career’ in ppt format. You can make use of the “filetype:” function. So in order to search for the PPT version of the guide you can enter in search bar ‘Guide to Building a Successful IT Career filetype:ppt’
Search on a Particular Website:
If you want to search for something from a particular site using Google search then you can do so by using the “site:” feature. Here’s how you do it:
Let’s say you want to search for cloverfield DVD on Amazon, you can do so by typing “cloverfield DVD site:www.amazon.com”
Get the Local Time anywhere:
Wanna know what time is it in London now? You can ask Google by typing “what time is it London” in the search bar. You can also enter “time (location)” without the quotes.
Remove Unwanted Search Results:
Suppose you wanted to search a Harry potter book review but you ended up in getting reviews of the movie rather than the book. Well in this case you can make Google to exclude the movie results from the search. You can do so by adding “-movie” at the end of the term. For instance: “Harry potter Chamber of secrets -movie” This will give search results excluding the movie- The chamber of secrets.
Search for URL's:
You can even search for URLs in Google search.For instance: “Women_talk_three_times_as_much_as_men”. You can also use “.” “-” instead of “_“. The search will bring up results with the URLs containing the above words entered.
Track Flight Status:
You can also track a particular flight status. All you need to do is just enter the airline and flight number into the search box and hit enter. You’ll get the arrival and departure time of the flight right inside Google’s search results.
Search Google Groups by the Subject Line:
You need to be in the google groups search page before attempting this query; otherwise it might not work correctly. Using the “insubject:” function you can search google groups by the subject line. For instance “insubject:windows xp fast shutdown”
Find Related Sites:
Suppose you find an interesting website and you would like to find some other alternative to this site then you can do so by using “related:” function. For instance if you want to search an alternative forgoogle.com you can do so by entering “related:www.google.com”
Find Links to a Specific URL:
You can find the webpages which have a link to a specific URL using the “link:” function. This is really great as it will help you if you own a website, you can easily find out the pages linking to a page in your site. To use it, you need to enter the whole URL after “link:”
For instance “link:http://www.cnn.com”
Well that’s it for now, hope you liked them. If you know more feel free to mention them here.
Whois Lookup Service:
You can also search for information on a particular domain name. Just type in “whois domain.com” and hit enter. You’ll get to see the creation and expiry dates of the domain.
Suggests Words, Phrases and their Results:
This is really helpful if you aren't able to spell a particular word or you would like to know the results a particular word would contain when searched.
Set Multiple Home Pages In Firefox
If you said yes, then you are at the right place. Here’s the way to do this little but useful little trick.
Suppose you would like to set Symbianize, Google and Friendster as your homepages. Then try this tweak in Firefox to set multiple homepages. This is what you should do.
Go to Tools>Options>Main
In the When Firefox starts drop down menu choose Show my home page.
In Home page give your homepages separated by a | (pipe symbol).
Example:
Code:
http://www.hackforums.net/|http://www.google.com|http://www.facebook.com/
Click OK
Now next time when you start Firefox all of your three home pages will be displayed simultaneously.
Make Folders Invisible Without Using Any Software
A folder contains two parts; an icon and a name.
So to make the folder invisible you will have to make both the icon & the name invisible.
Making The Name Invisible:
Select the folder which you want to make invisible. Press F2 key then type ALT+0160 and hit enter key. You will notice that the name of the folder has become invisible. See the snapshot below.
Making The Icon Invisible:
Right click on the folder whose name you made invisible. Go to Properties, then go to the Customize tab. Then click on the Change Icon button. Select any blank icon there. Remember there will be many blank icons (see snapshot). Just choose any one. Click OK.
Your folder is now invisible! Now only you know where the folder is located.
Tips to Make your Yahoo! Messenger Hack Proof
Avoid P2P file Sharing Through Yahoo! Messenger
Be it known or unknown, prefer not to receive any file from your friend unless you know what he is sharing and why. Avoid downloading .exe or .zip files from them as they are more likely to attack your computer or install trozans without you being aware of it. Never trust a stranger when he asks you to click on any site you haven't heard of.
Avoid Clicking on Spammy Links:
if you were chatting with someone else and suddenly a PM box flashes on the screen with a lucrative offer/interesting site which has a spammy look, don't click on it. These websites have a lot of spyware who get silently installed if you go and surf them. Never download a toolbar unless its as authenticated as Yahoo!'s or Google's.
Use Ignore Option Effectively:

Use other Chat Clients:
Yahoo! Messenger has too many loopholes. It doesn't have a strong security to block contents either. So, if you want to get rid of spams and porn contents all under one go, then you should go for some popular and secure Yahoo! chat clients like Yazak. You can also go for Yah-Elite and Yam They may not have the same sophisticated GUI or entertainment features but they will increase the security of the chat sessions by many folds.
Always Use Newer Versions of Yahoo! Messenger:
Remember, the more you stay with the older versions and feel lazy to get upgraded, the more you are helping the hackers. Yahoo! or any software, brings out these updates not only to extend features but also due to security reasons. A newer version of Yahoo! messenger 9 is hardly bootable by DoS attack whereas Yahoo! Messenger 7 can be booted out or hacked by a script kiddie.
Don't download Yahoo! Plug-ins from Unauthorized Source:
Do not ever download a plug-in of Yahoo! messenger from any other site however lucrative it be. Plug-ins like these exploit the vulnerability once installed and send your account details to a third party revealing and cracking down your id. So, better be safe than sorry. No?
Use Proxy if you have a Better Firewall:
Yahoo! also gives you option to change your proxy. Go to Preferences and hunt down Proxy servers. You will see that you can set your own proxy server so that Yahoo! gets redirected through yours giving you a better chance to protect yourself and secure by your network. But if only you have that faith on your network security. You can change it by going to

Use Word Filter:
You can also use your word Filter in Yahoo! messenger. It just discards all the obscene or threatening words by intelligent filtering system if you choose Strong option. But be aware, there may be some times when your own friend can get banned while cursing your jokingly. Word filter is another good option to be within your network and not let some specifically targeted spammers to arrive. It increases security too. You can change it by going to

Be sure to Delete Your Profile after Chatting from a Public computer:
Most of the users don't know about it. Whenever you sign in to Yahoo! messenger, Yahoo! makes a profile of yours in the directory
Be it known or unknown, prefer not to receive any file from your friend unless you know what he is sharing and why. Avoid downloading .exe or .zip files from them as they are more likely to attack your computer or install trozans without you being aware of it. Never trust a stranger when he asks you to click on any site you haven't heard of.
Avoid Clicking on Spammy Links:
if you were chatting with someone else and suddenly a PM box flashes on the screen with a lucrative offer/interesting site which has a spammy look, don't click on it. These websites have a lot of spyware who get silently installed if you go and surf them. Never download a toolbar unless its as authenticated as Yahoo!'s or Google's.
Use Ignore Option Effectively:
Yahoo! has an ignore option that lets you ban a person or mark as spam
so that he can't disturb you once again. Use that option effective. Go
to Yahoo! Messenger main box -> Preferences -> Ignore List. If you
want to avoid talking to strangers (which I always recommend)i.e.
wanna talk to your buddies only, Check Ignore anyone.. option. That
helps you be safe and block on the unwanted and potential hackers from
reaching you. See the screen-shot below.
Use other Chat Clients:
Yahoo! Messenger has too many loopholes. It doesn't have a strong security to block contents either. So, if you want to get rid of spams and porn contents all under one go, then you should go for some popular and secure Yahoo! chat clients like Yazak. You can also go for Yah-Elite and Yam They may not have the same sophisticated GUI or entertainment features but they will increase the security of the chat sessions by many folds.
Always Use Newer Versions of Yahoo! Messenger:
Remember, the more you stay with the older versions and feel lazy to get upgraded, the more you are helping the hackers. Yahoo! or any software, brings out these updates not only to extend features but also due to security reasons. A newer version of Yahoo! messenger 9 is hardly bootable by DoS attack whereas Yahoo! Messenger 7 can be booted out or hacked by a script kiddie.
Don't download Yahoo! Plug-ins from Unauthorized Source:
Do not ever download a plug-in of Yahoo! messenger from any other site however lucrative it be. Plug-ins like these exploit the vulnerability once installed and send your account details to a third party revealing and cracking down your id. So, better be safe than sorry. No?
Use Proxy if you have a Better Firewall:
Yahoo! also gives you option to change your proxy. Go to Preferences and hunt down Proxy servers. You will see that you can set your own proxy server so that Yahoo! gets redirected through yours giving you a better chance to protect yourself and secure by your network. But if only you have that faith on your network security. You can change it by going to
Yahoo! Messenger main box -> Preferences -> Connection
Use Word Filter:
You can also use your word Filter in Yahoo! messenger. It just discards all the obscene or threatening words by intelligent filtering system if you choose Strong option. But be aware, there may be some times when your own friend can get banned while cursing your jokingly. Word filter is another good option to be within your network and not let some specifically targeted spammers to arrive. It increases security too. You can change it by going to
Yahoo! Messenger main box -> Preferences -> Chat.
Be sure to Delete Your Profile after Chatting from a Public computer:
Most of the users don't know about it. Whenever you sign in to Yahoo! messenger, Yahoo! makes a profile of yours in the directory
Yahoo! -> Messenger -> Profiles by the name of your Yahoo! id.
There is an option by default at Yahoo! messenger that messages will be
saved as long as you are signed in to your account for that session. A
good hacker can have access to that file and decrypt it to learn your
private conversations.

What you must do if you are sharing a public computer to chat from is to change it by going to
What you must do if you are sharing a public computer to chat from is to change it by going to
Yahoo! Messenger main box -> Preferences -> Archive.
Change it to No, do not save any of my messages and you are done. Oh
don't forget to delete your profile from Profiles inside Yahoo! folder
after you sign out.
Apply Your Common sense and Use a good Antivirus and anti Spyware software:
Applying your common sense is the least you can do to prevent your account from being hacked. A good anti-virus and anti-spyware always warns you about dangers that you may have overlooked. So its better to have them as well. If you implement the above 9 tips, you won't need to worry much I guess until you personally hand over your information to the person willing to crack your computer down.
Apply Your Common sense and Use a good Antivirus and anti Spyware software:
Applying your common sense is the least you can do to prevent your account from being hacked. A good anti-virus and anti-spyware always warns you about dangers that you may have overlooked. So its better to have them as well. If you implement the above 9 tips, you won't need to worry much I guess until you personally hand over your information to the person willing to crack your computer down.
Watch Blocked YouTube Videos Even If It Is Blocked In Your Country/Location
You could be staying in countries like the UK and USA and may not be able to watch certain videos on Youtube. The message “This video is not available in your country” comes
up. Now this is not because of any censorship or ISPs blocking access
to this video but this is because the owner and poster of videos use
Youtube filters to limit these videos to one or more countries.
There are many such videos like Armor for sleep – Hold the door is not available outside USA and BBC’s clip Stop calling it a Honeymoon can only be watched in the UK.
There are many such videos like Armor for sleep – Hold the door is not available outside USA and BBC’s clip Stop calling it a Honeymoon can only be watched in the UK.
Bypass Youtube Region Filtering To Watch Blocked Youtube Videos
Youtube determine your physical location (country) from the IP address of your computer. This trick can bypass this country-specific limitation.
If the URL of Youtube Video is:
Code:
http://www_youttube.com/watch?v=abcdefghijk
Replace /watch?v=part with /v so that your new URL is now:
Code:
http://www_youtube.com/v/abcdefghijk
Organize Your Chrome Extensions Into Groups & Speed Up Your Browsing With Context
Here’s
hoping you have gone manic with your Chrome extensions and have
installed a bunch of them. Well, at least I have…especially after Google
updated the look of its Chrome Web Store and made it real attractive
and effective.







Installing Chrome extensions is easy as a click and you don’t even have
to hold your breath. But we shouldn’t forget that extensions are little
programs that feed off our computer’s resources. And some can be real
resource hogs. Also, too many extensions create a clutter that’s not so
aesthetic when you want some clean real estate on your browser. Not
surprisingly, the answer lies in another extension that manages its
brethren with a remarkable discipline, and thus makes for a better
browsing experience.
Say hello to Context, a Chrome extension that I consider to be a must-have in your army of Chrome extensions.
Create Chrome Extension Groups and Manage Them Better
Context organizes your extensions into ‘contextual’ groups. That is to
say, if you are listening to music or watching movies, Context allows
you to load only the extensions that relate to that. The remaining ones
can be kept hidden. Here’s how you go about creating a few extension
groupings using Context.
1. After installing Context, a brief tutorial shows how you can set up Context.
2. Go into the Options for
the extension to set up your first group. Context neatly lists all the
extensions that you have installed. You can also check the advanced
options (as in the screenshot) to also include apps. Click on New Context.
3. Name the group and choose from the available icons.
4. Creating a Context group is as easy as dragging the extension
tile into the grouping. Drag the extensions from the list above to the
Context group below to populate the relevant group. You can drag the
same extension to all groups if you want to include it in more than one
group. You can click on the cross icon if you go wrong. You can change
the order of the extensions within a group. You can also drag the groups
to change the order of preference as it would appear in the Context
dropdown. Click on the Save button.
5. The Context icon itself appears as a white jigsaw piece on the
Chrome toolbar. Click on the icon to reveal the dropdown. You can click
on one group to load extensions belonging to that while hiding all the
rest. Clicking on All extensions brings back the entire lineup of course.
6. When a new extension is installed Context brings up a small
notification pop-up that lets you you assign it to appropriate groups
via the notification window. You do not need to open the configuration
page.
Switch between Extensions and Boost up Your Browsing
Context is not only for de-cluttering your browser toolbar by hiding
extensions you do not need immediately. By loading only those extensions
that you need right now, Context also frees up memory which otherwise
would have been utilized by all the extensions you have installed.
Consider these two screenshots for a comparison:
Context and its one-click switching is a productivity booster. Do you think it can be a claimant to a tiny corner of the Chrome Extensions to have in your browser? What do you think?
Subscribe to:
Comments (Atom)




